怎麼用 Visual Studio Code 連接至 Github
❀ 前言 ❀
之前都是用終端機操作,最近發現這個好用的東西,
其實設計也很直觀,只要連上就很方便。
❀ 正題 ❀
Github 端
首先先去 Github 創建一個新的 repositories
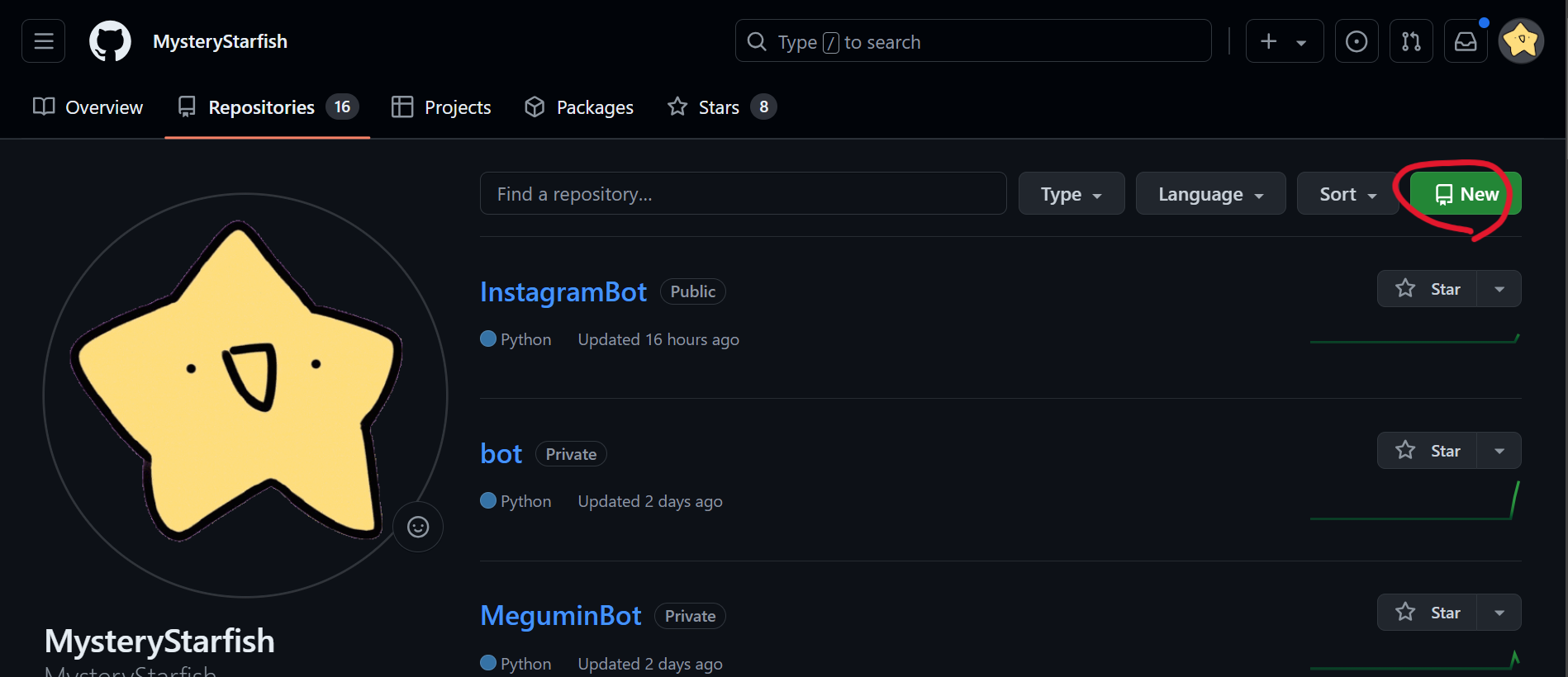
阿名稱設定好之後直接按下New(也可以看要不要 Readme.md 或 .gitignore,但就算沒這兩者也可以事後新增)
應該就會看到以下畫面,那個連結先複製起來
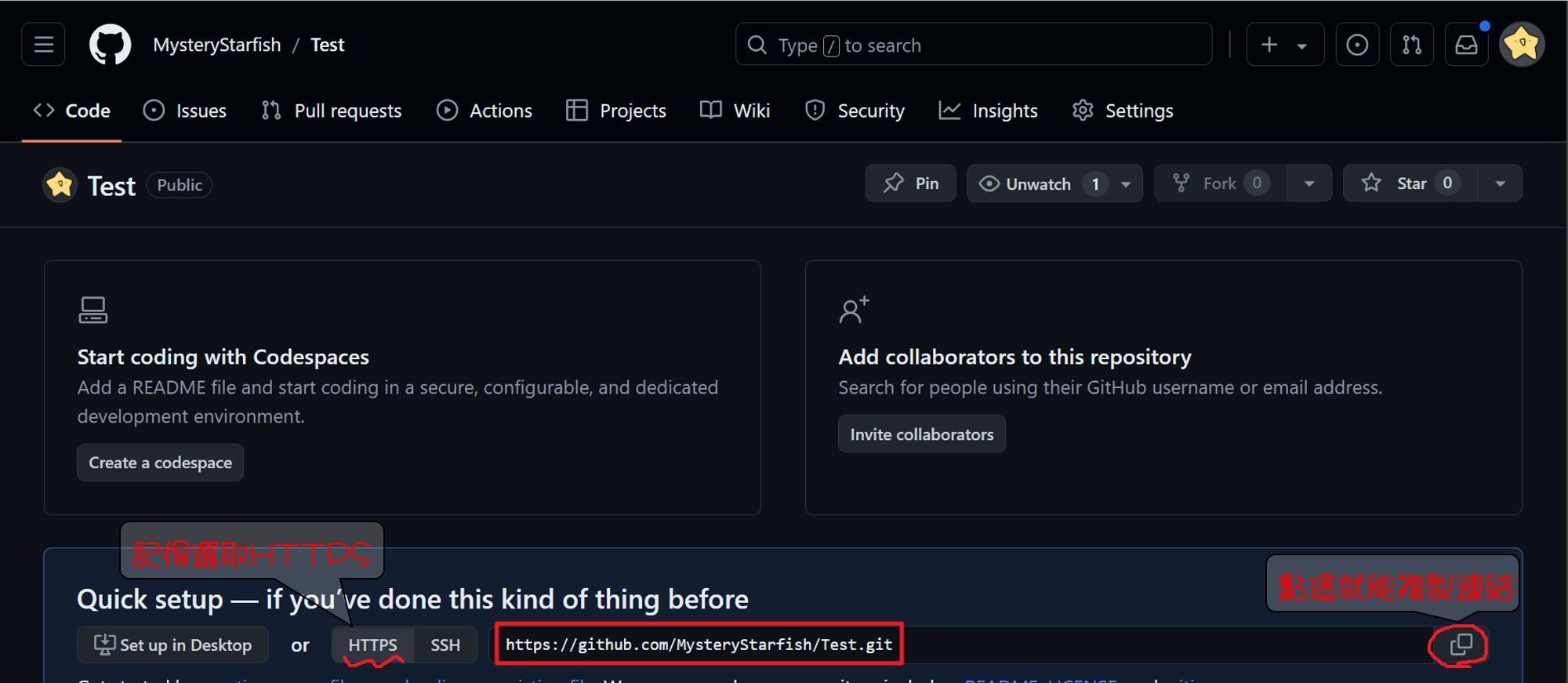
Visual Stiudio 端
登入 Github 帳號
- 點擊左下人頭
- 啟用雲端變更
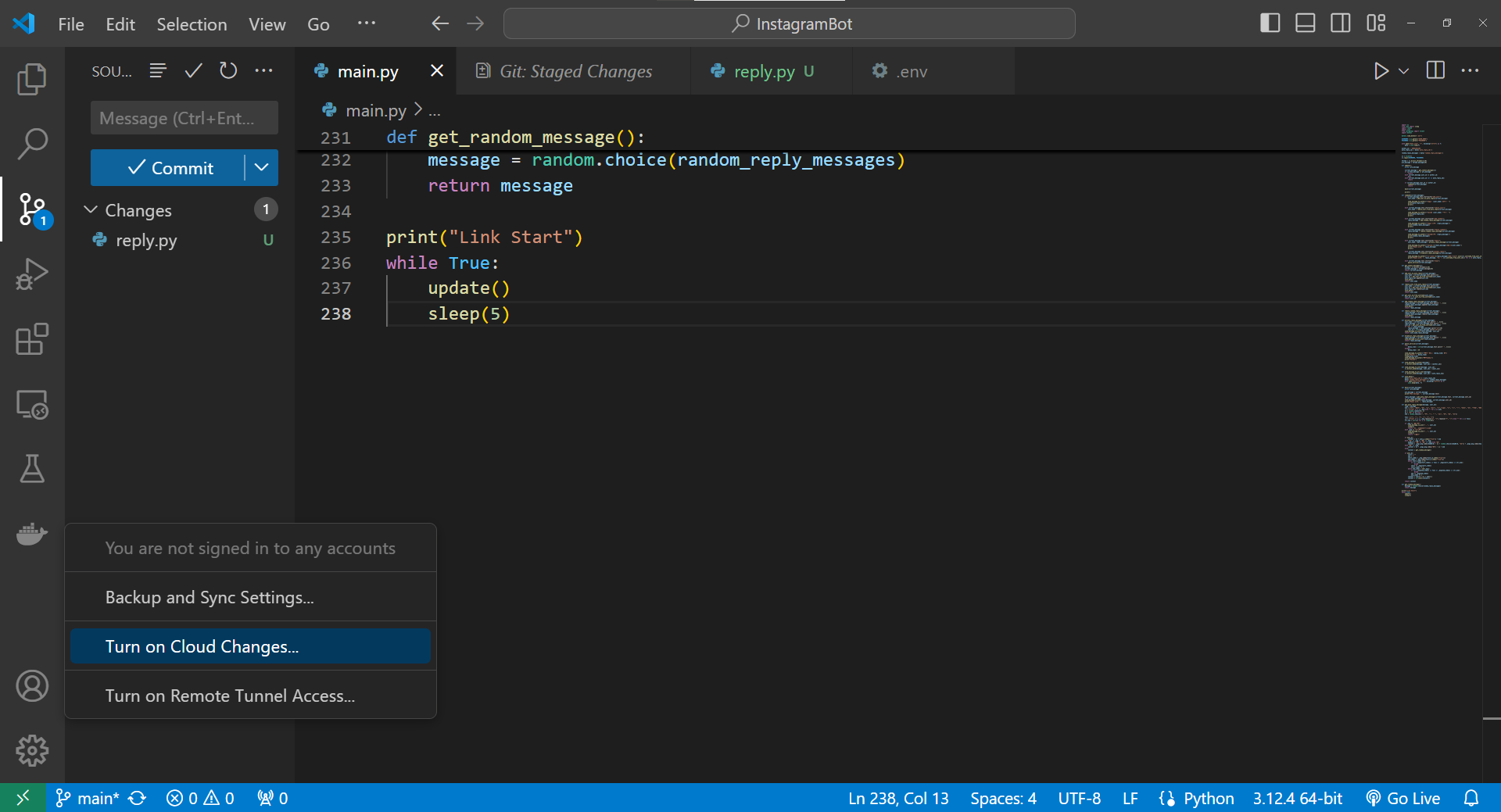
即可登入帳號
連接至 Github 專案
應該會有兩種狀況
已有專案
- 選擇左邊的圈圈加線的圖(或按ctrl+shift+G)
- 點擊
...- 選擇遠端 > 新增遠端存放庫
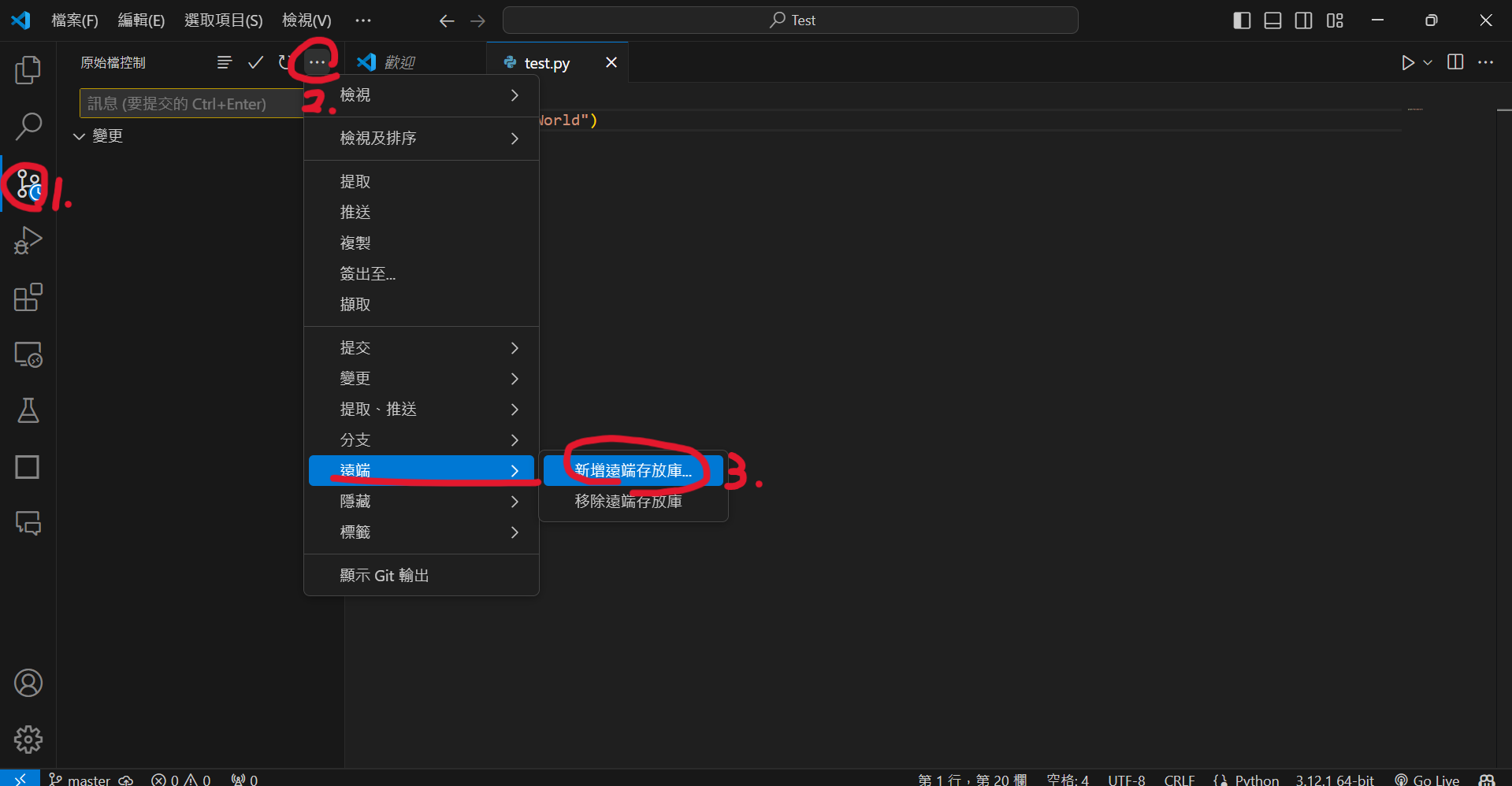
將你的連結貼上,噹啦,完成
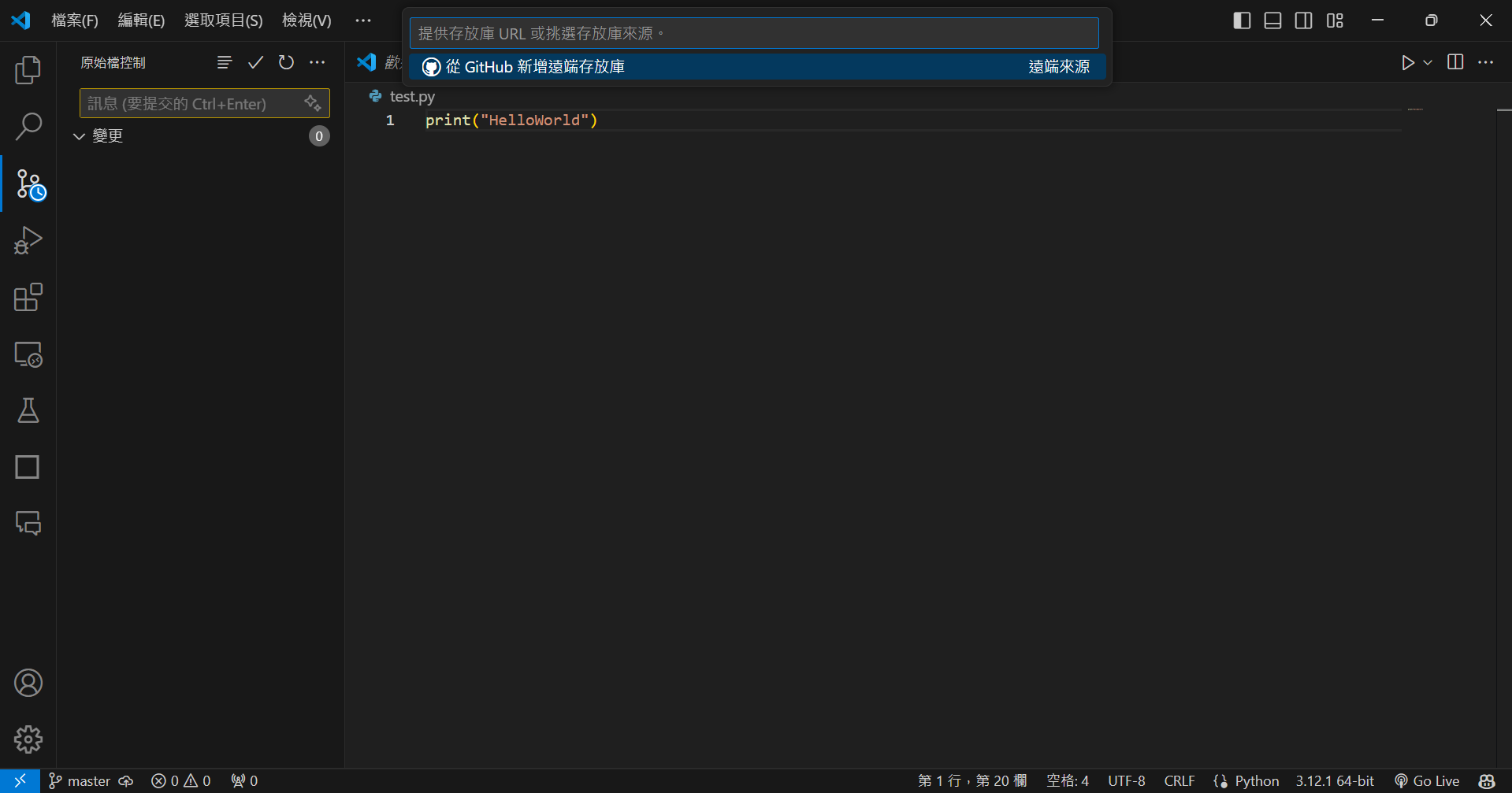
尚無專案
點開 VScode 應該會長這樣
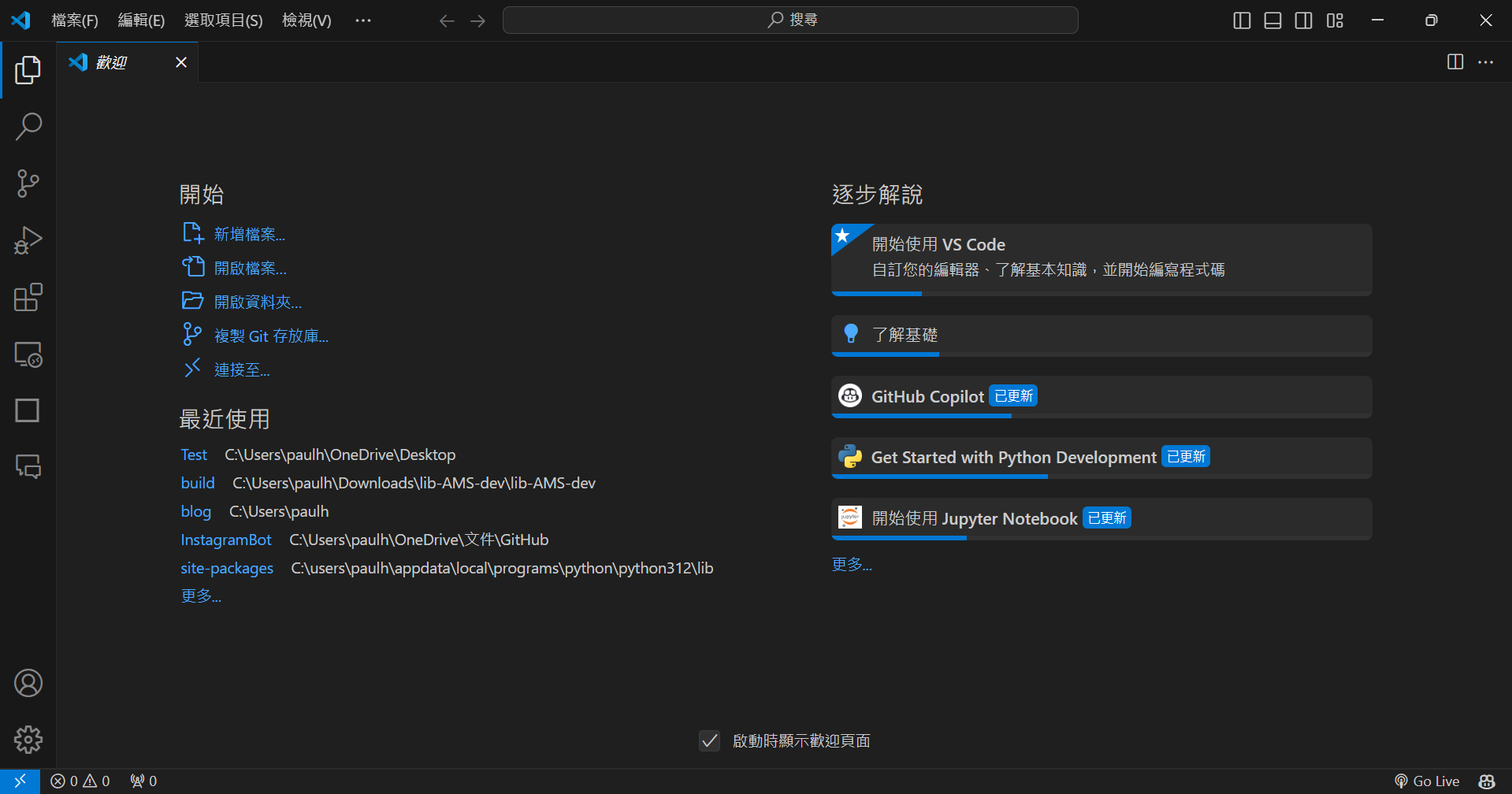
如果是上一個專案就按這個
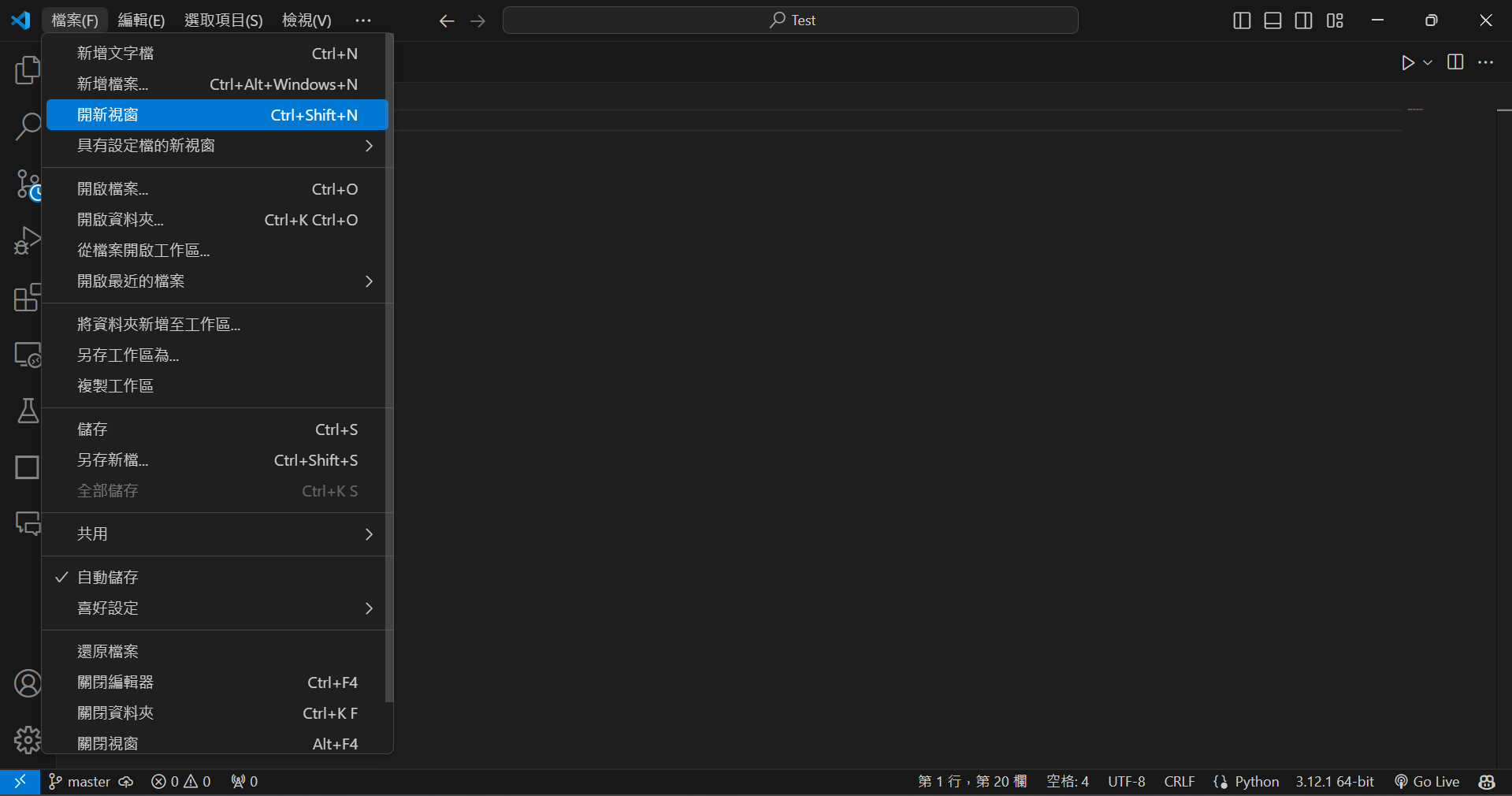
如果沒有歡迎畫面按這個
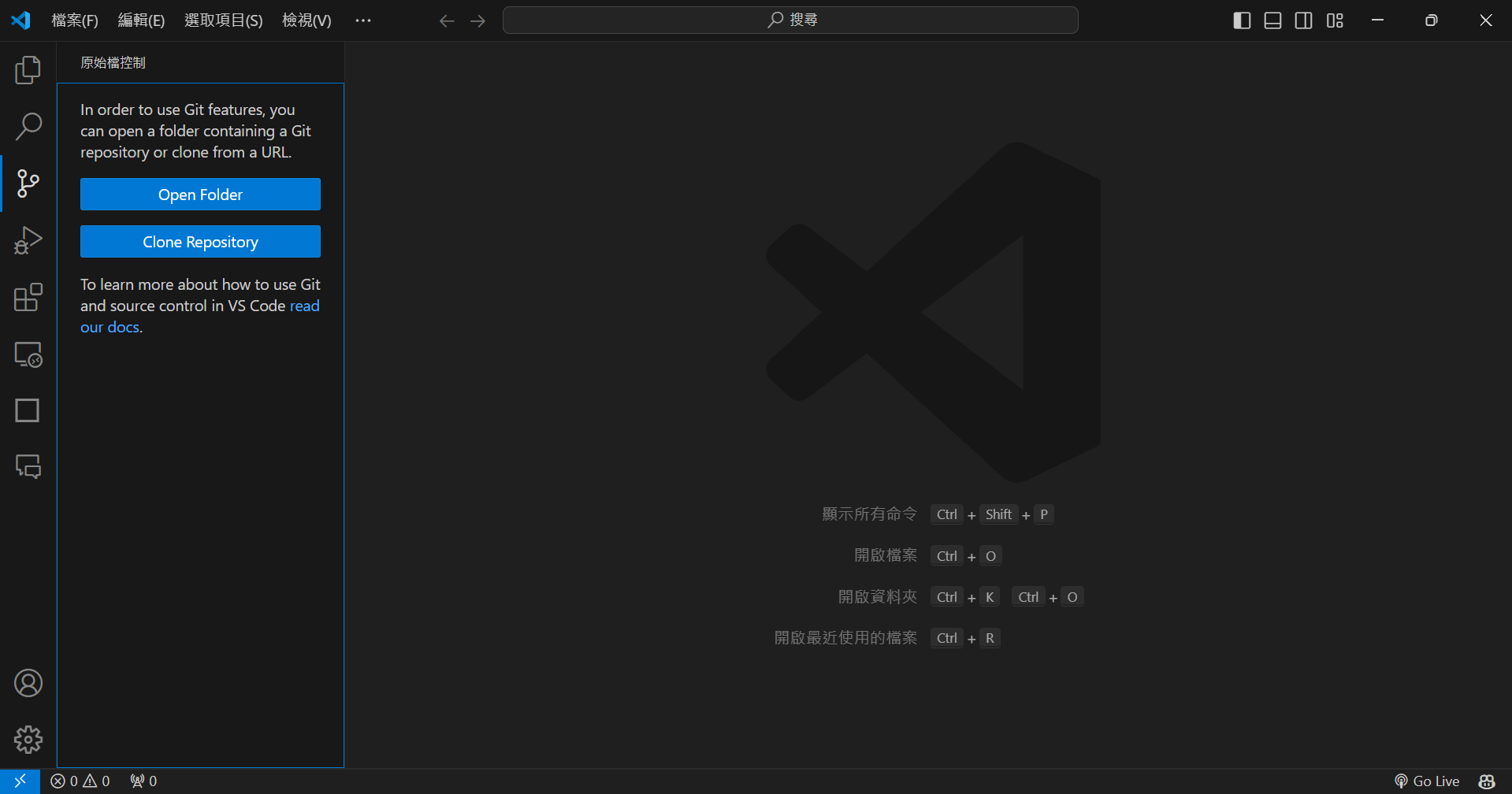
總之最後殊途同歸,應該都能找到此視窗
並貼上連結
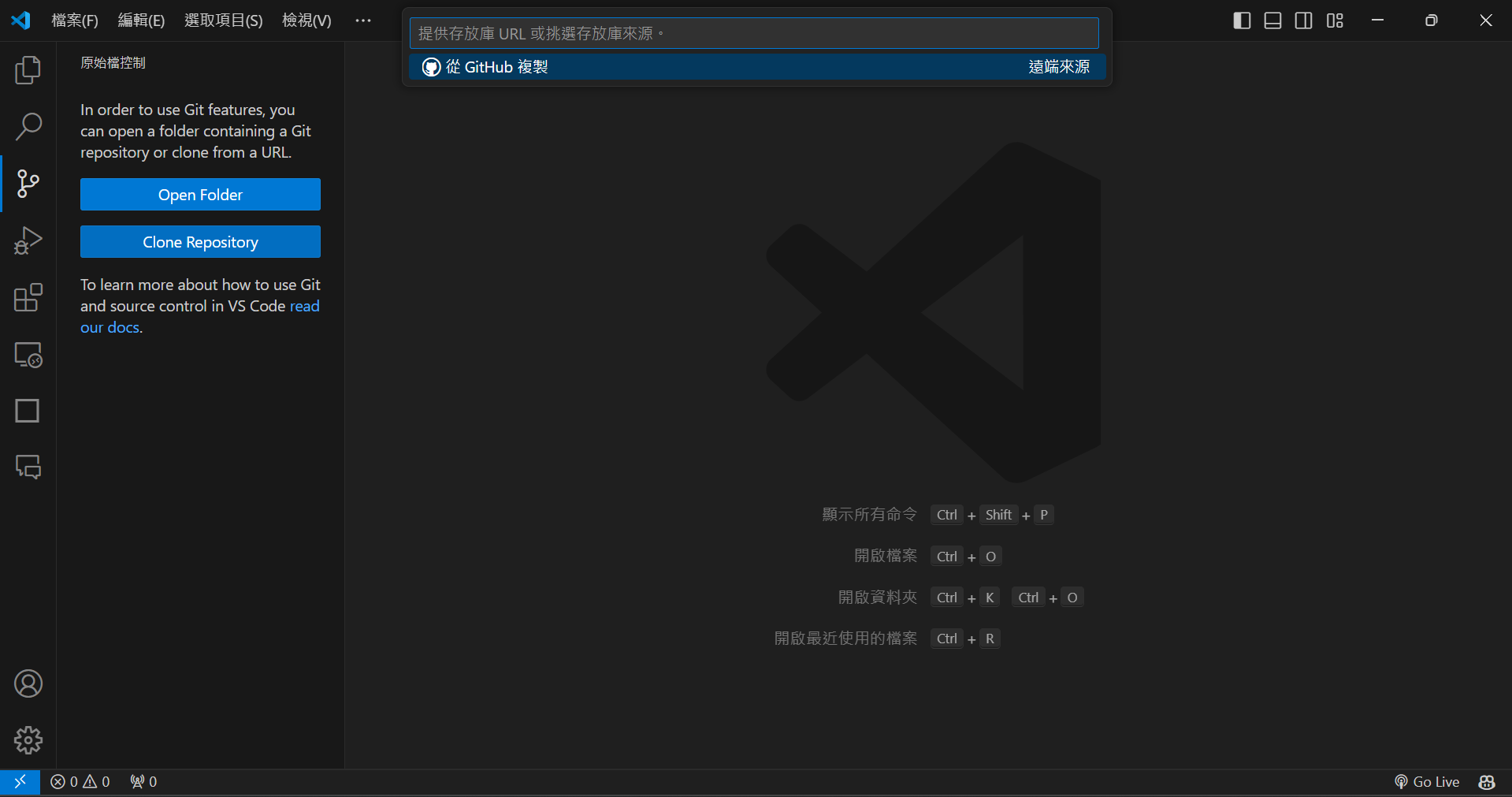
存放位置
貼好連結後,輸入專案名
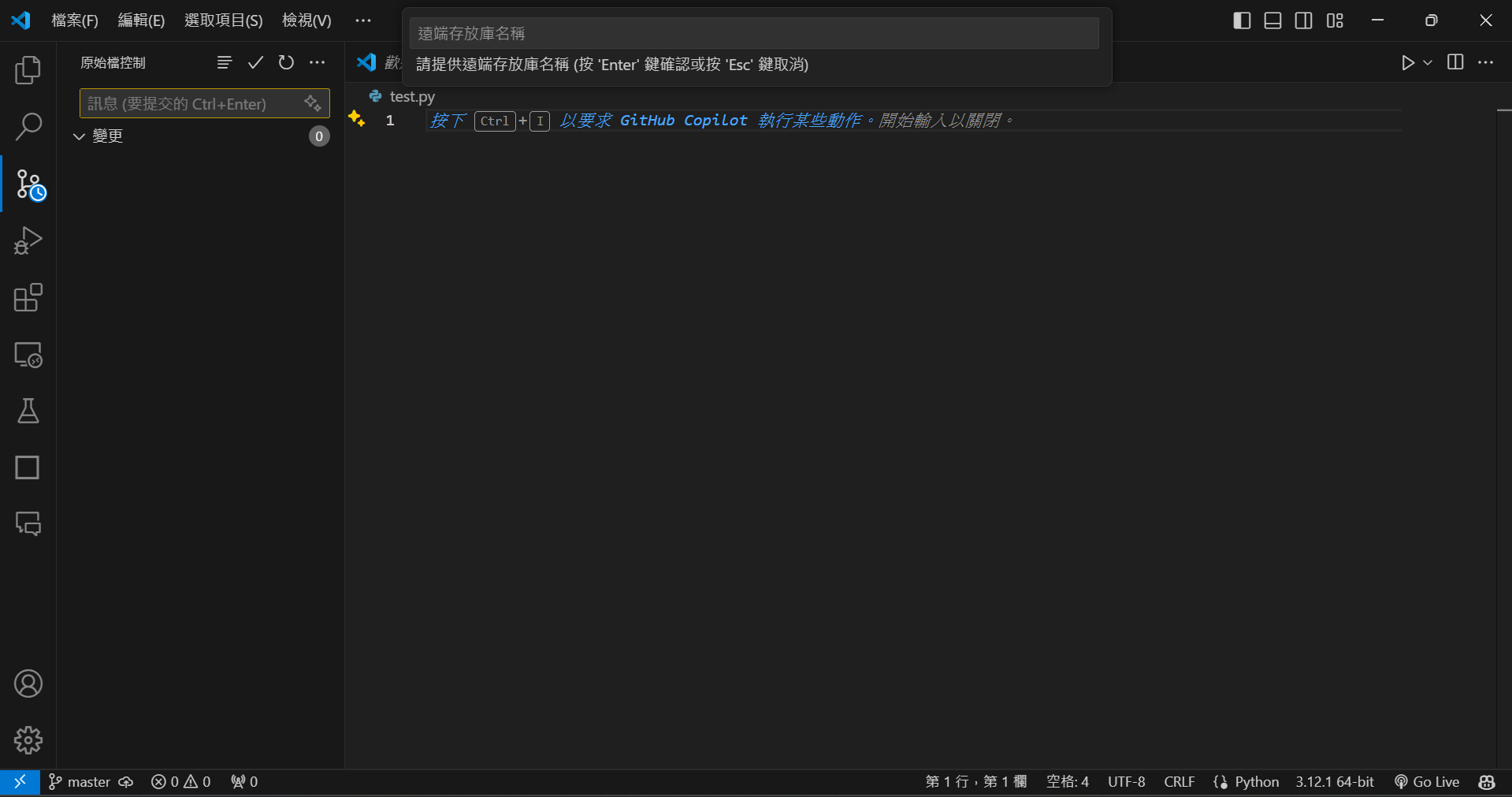
就能找個存放位置,在本地儲存專案啦
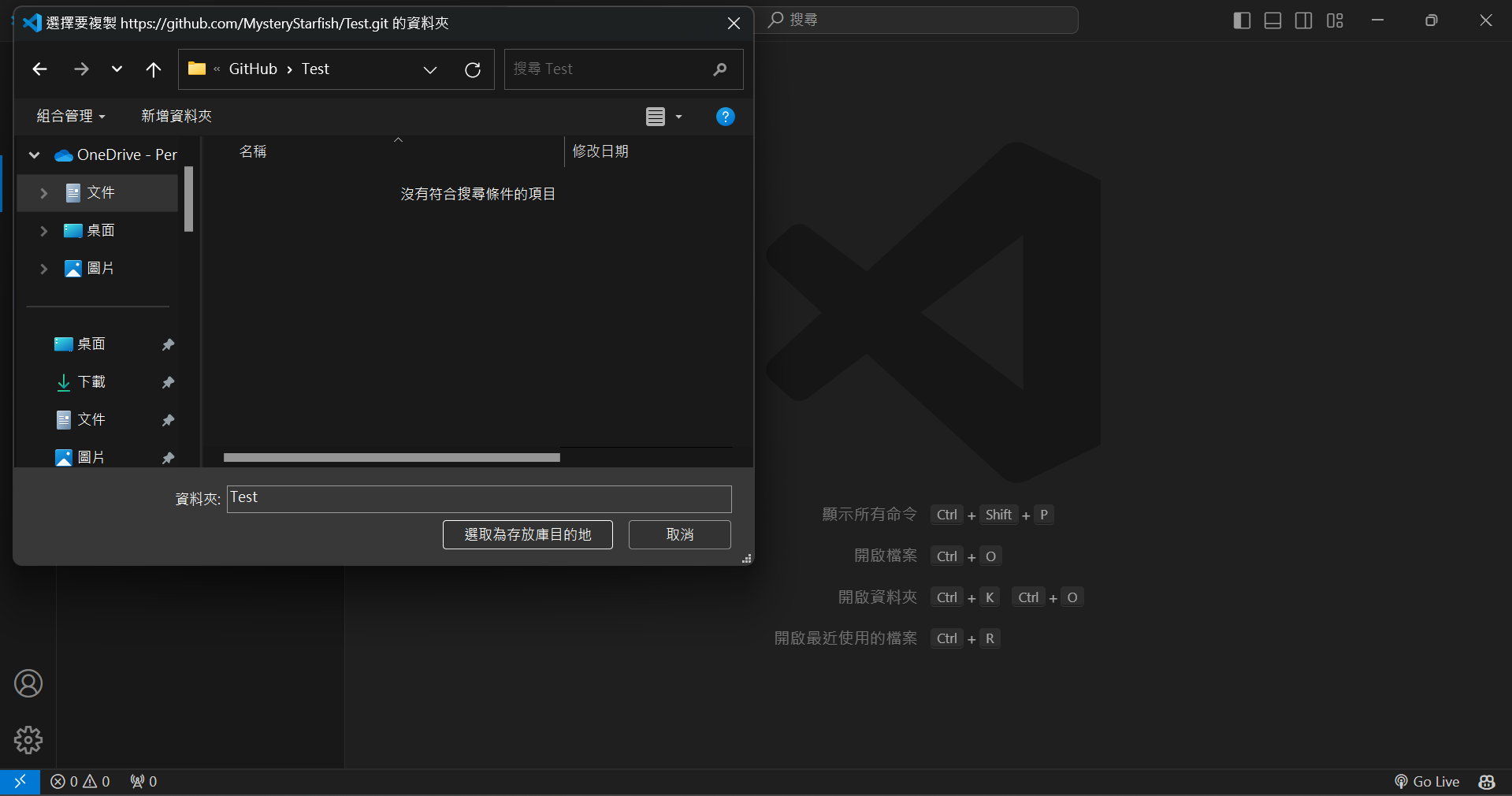
上傳至 Github 專案
在專案中新增一些東西
你會發現左邊的樹跳出一個 1 的提醒
點他
新增你想上傳的檔案至暫存區
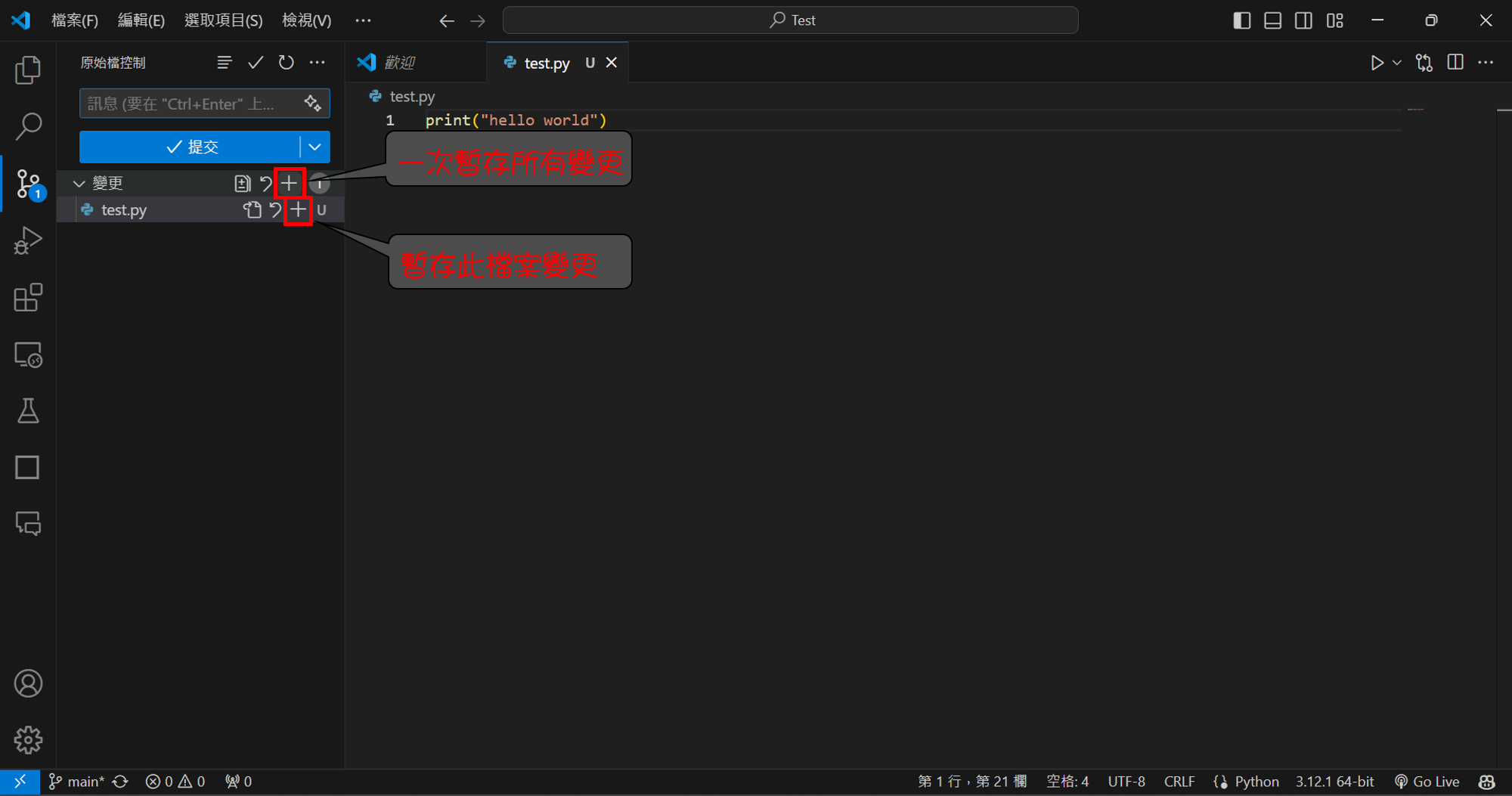
註記這次做了什麼更新
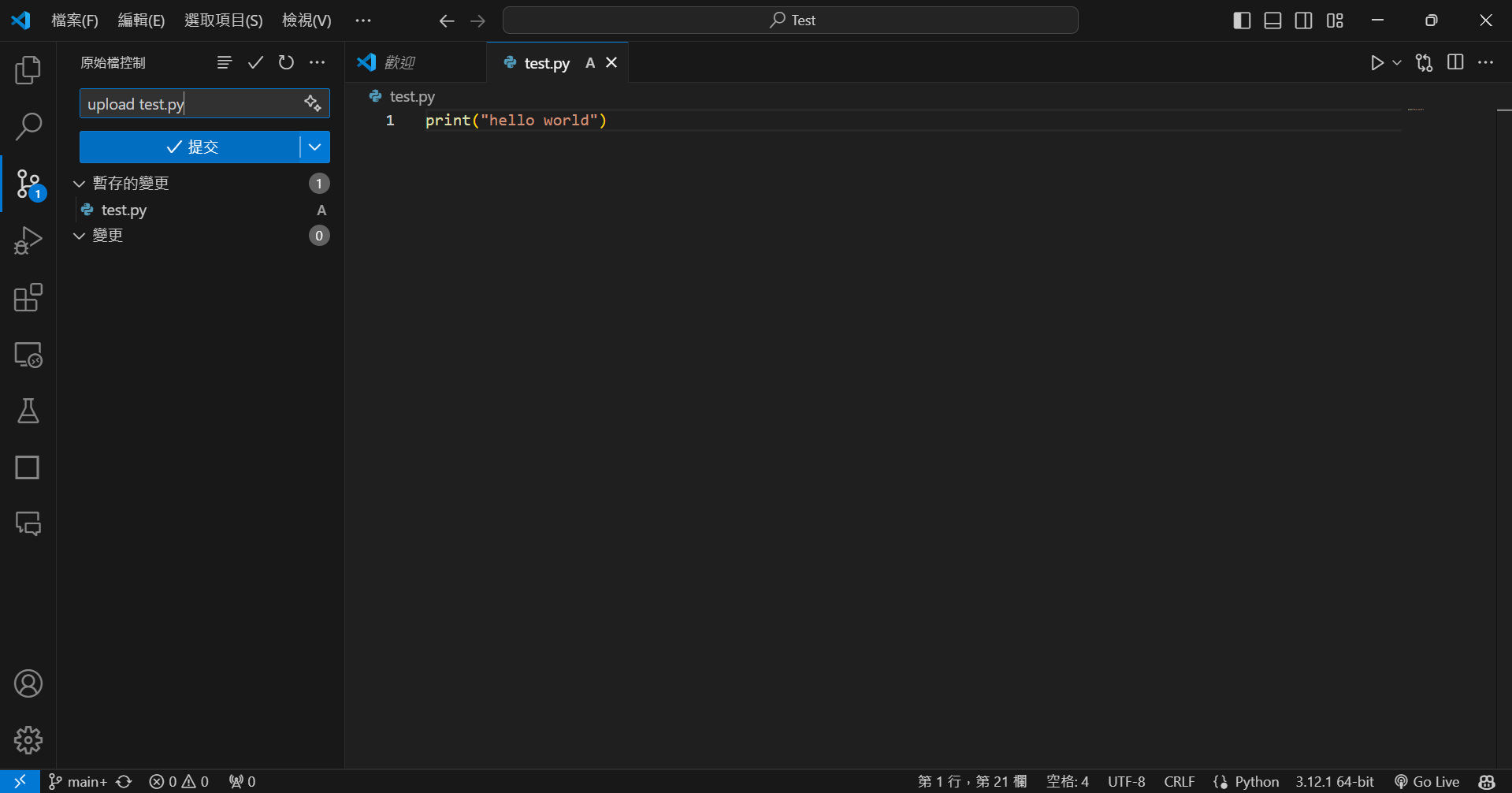
按下同步變更之後就會上傳至 Github 啦
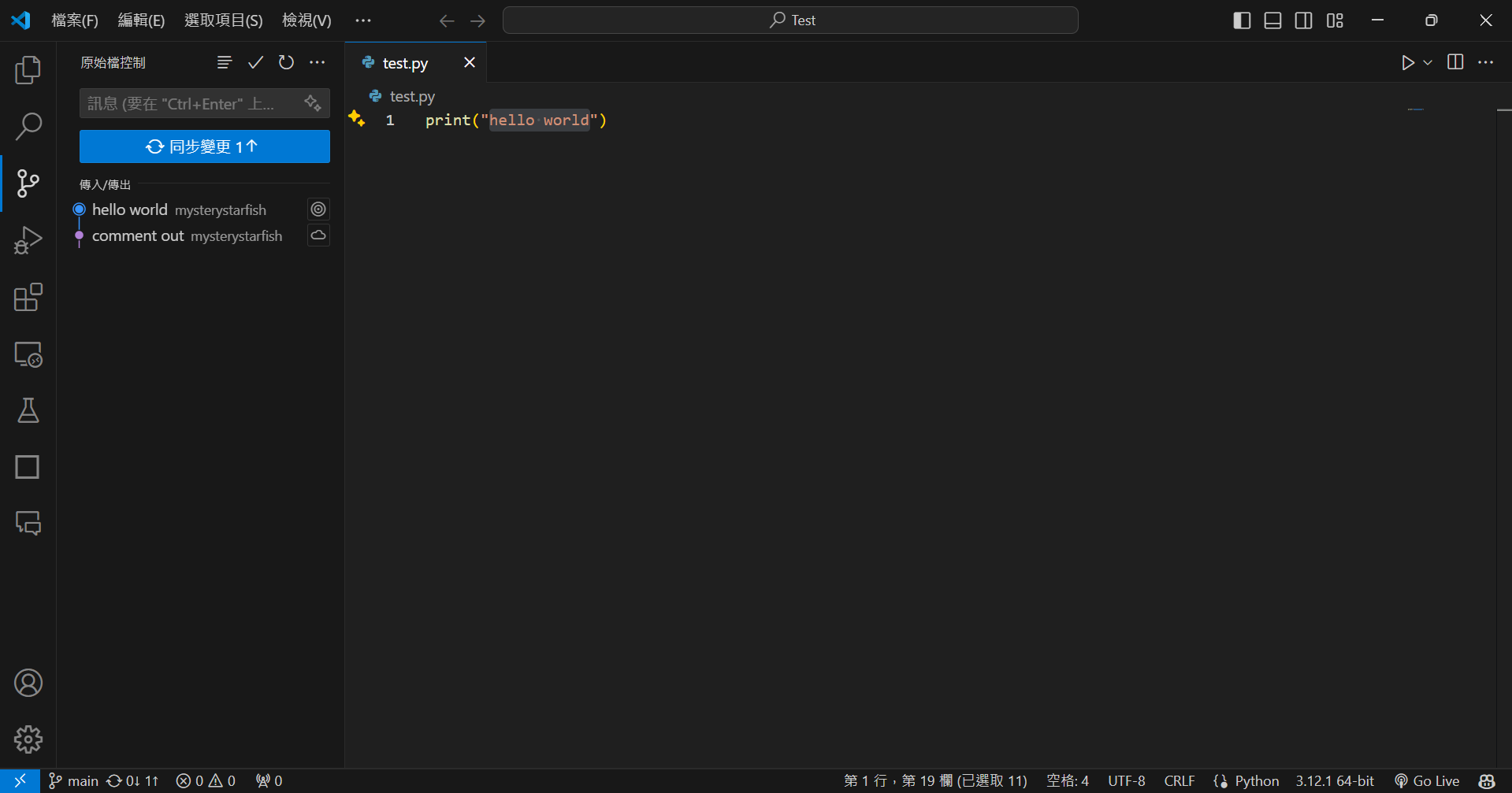
❀ 後話 ❀
之前一直對 Github 覺得很陌生,不敢觸碰,
但參加 GameJam 後才發現他很方便好用,
就算沒有合作也很容易從上面抓自己的專案下來,在不同地點作業,
希望大家也能體會到 Github 的好用之處(ϋ)/♩
本部落格所有文章除特別聲明外,均採用 CC BY-NC-SA 4.0 許可協議。轉載請註明來自 MysteryStarfish's blog!
評論
Facebook Comments Twikoo
